【minecraft】マイクラに最適な画面録画ソフトDemoCreatorを紹介!

Minecraft(通称:マイクラ)を遊んでいると素晴らしい建築や珍しい場面があった際に動画で保存したくなることがありますよね。ですが画面録画のやり方がわからないという方が大半だと思います。
そこで今回、PC版マインクラフトで画面録画をする時におすすめできるソフト「DemoCreator(デモクリエイター)」を紹介します。
前半ではDemoCreatorの紹介をしているので録画方法だけ知りたい方はこちらからどうぞ。
目次
DemoCreatorとは?

DemoCreatorはPC画面をそのまま録画し、簡単に動画編集することができるソフトです。ソフト自体がシンプルなデザインであるので直感的に操作することができ、初心者にも扱いやすい画面録画ソフトです。

このソフトにはゲームの録画に最適なゲームモードという機能があり、選択したウィンドウ以外は録画しないという便利な機能があります。
なのでマイクラの画面録画している最中、誤ってWindowsキーを押してしまい裏画面に飛んでしまうことが無い点がよいです。(録画しなおすことがない便利な機能ですよね)
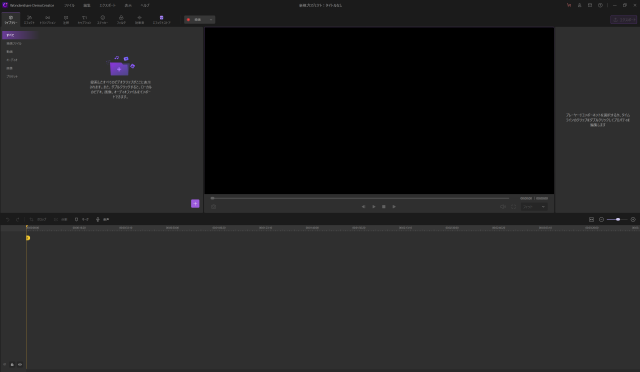
簡単な動画編集をすることもでき、動画のクリッピングや字幕を付けるのはもちろん、動画にエフェクトや効果音を追加できるといった上級者向けの機能もあります。
字幕には様々なフォントがあるのでマイクラ実況をしてみたい方にもおすすめできます。
ちなみに今流行りのVチューバーのように自分の動きに合わせてアバターを動かすこともできますよ。
DemoCreatorでマイクラの画面録画する手順
手順1:録画設定をする
画面録画をする前にまずは録画の設定をしていきます。

DemoCreatorを起動し、画面上部のPC画面とWebカメラを開きます。
※マイクラの画面だけを録画したい方はゲームモードを開き、録画設定の画面になるので次に録画の設定をしていきましょう。
録画範囲の設定

ほとんどの方がマイクラを録画する場合、録画範囲は1920x1080になります。そのほかの解像度でマイクラを録画したい場合は詳細から設定してください。
私は4Kでマイクラを録画するため、解像度を3840x2160に設定しています。
その他項目
オーディオに必ずチェックをいれます。録画と同時に実況を取りたい場合は使用するマイクを設定しましょう。
詳細設定

画像にある六角形のアイコンを押すと詳細の設定画面になります。
ここでは保存先の指定や録画の品質、フレームレートについて設定できます。
今回はできるだけ綺麗に録画したいのでフレームレートを60fps、エンコーダーの品質を高に設定します。
※お使いのパソコンにグラフィックボードある場合、GPUアクセラレーションにチェックを入れておくと動作が安定するのでおすすめです。
手順2:マイクラの画面録画を開始する
画面録画の設定が終わったら、実際に画面の録画をしていきます。

マインクラフトを録画する場合は、Windowsキーを押しDemoCreator画面のRECを押して画面録画するか、キーボードのF9キーを押すことで録画を開始することができます。
録画を開始されるとカウントダウンが始まるので確認しましょう。
※ゲームモードでない場合、Windowsキーを押して開始すると裏画面まで録画されてしまう場合があるので注意です。
録画中は右上にタブが追加され、一時停止やテキスト、図形を書き込むことができます。
手順3:マイクラの画面録画を終了する

マイクラの画面録画を終了するには画像にある右上のタブから一時停止をするかキーボードのF10キーを押しましょう。
手順4:録画した動画をパソコンに保存する
画面録画を終了すると自動的に動画編集が起動します。
今回は動画編集はしないでマイクラのプレイ動画を保存するため、画面上部にあるファイルをクリックし名前を付けて保存を押します。
保存する場所を指定し録画した動画をパソコンに保存することできます。
保存した動画をDemoCreatorで編集するには?

保存し終わった動画を編集するにはDemoCreatorに右上にある動画編集を開きます。
そして右上のライブラリーの欄をダブルクリック、動画を選択し追加された動画ファイルをタイムライン上にドラッグすることで編集することができます。
簡単な動画編集紹介
エフェクト
ズームやフェードアウト等の映像編集を加えることができます。実況動画や見栄えの良い動画を作成する際はエフェクトを使用することで動画のクオリティをぐっと上げることができるので積極的に活用するのをおすすめします。
※エフェクトの効果がわからない場合、ダブルクリックすることでチュートリアル動画を見ることができます。
クロップ
動画画面を切り抜くことができます。不要な部分を切り抜くことができますが切り抜かれた動画自体の解像度も低くなるので注意です。
分割
動画の不要な部分をカットします。分割した動画はフェードアウトやズームイン等のエフェクトと組み合わせて使うことで様々な表現ができます。
テキスト
動画にテキスト(文字)を加えます。実況動画の字幕やテロップ替わりとして使うこともできるので便利ですね。
色を変えることや吹き出しのテキストを使うことで場面にあった印象を作ることが可能です。
フィルター
動画に様々なフィルターをかけることができます。モノクロやスケッチ、漫画風などがありフィルターを使うことで動画の印象が変わります。
動画を分割してからフィルターをかけることで過去の回想や想像の場面を表現することができます。
効果音
動画に効果音を追加することができます。指定した場面に音声を追加することができ、実況動画やプレイ動画に使用すると完成度の高い動画を作ることができます。
著作権フリーのサイトから直接音源を引っ張ってくるよりも簡単に効果音を差し込めるので手軽に編集できます。
終わりに
以上がマインクラフトの録画に最適な画面録画ソフト「DemoCreator」の紹介でした。
DemoCreator無料版では画面録画に制限がかかってしまうためマイクラを本格的に画面録画したいと思っている方はこの機にぜひ有料版を購入してみてはいかがでしょうか?
DemoCreator(デモクリエイター)公式サイト:https://dc.