【解説】ximapexをPCに接続する方法や設定を公開します(apex legends)

今回はPC版apex legendsのXIM APEX最強設定や接続方法を解説していきます。
「PCでXIMAPEXを使うにはどうしたらいいの?」
「PS4からPC移行したいけどXIMAPEXをそのまま使いたい」
この記事を読むことでXIMAPEXをPCで使うことができるのでぜひご覧になってください!
目次
- コンバーターとは?
- ximapexの良い点
- ximapexって本当に強くなるの?
- ximapexでの戦績紹介
- XIMAPEXの強い所・弱点
- pcでximapexを使うには?
- pcへの接続方法
- XIMAPEXがPC接続できない場合
- アプリ設定方法
- ゲームの設定のやり方
- おすすめ設定項目
- apexlegendsでの設定公開
コンバーターとは?
コンバーターとは簡単に言うとコントローラーの操作をマウスとキーボードで行えるようにするものです。
正確にはマウスとキーボードの信号をコントローラーの信号として変換することで通常とは違うデバイスで操作できるようにしています。
FPSやTPSなどでは本来コントローラーは精密に操作できないのでエイムアシストという補助機能が付くようになっています。
しかしコンバーターを使うことで精密に狙うことができるうえにキーボード操作で快適になる上にコントローラーの補助機能も使えてしまいます。
さらにはエイムアシストの恩恵も相まって相手よりかなり有利な環境となるわけですね。
ximapexの良い点
なぜximapexが良いかというと現在最も有名なコンバーターであり、簡単に設定や接続ができるからです。なんとximapexは他のコンバーターにはないスマホのアプリがありお手軽に設定できるんですね(androidとiosに対応しておりPS4でも安心して使うことができます! )
正直他のコンバーターと比較しても性能もコスパも段違いで良いと言われてますね。なのでコンバーターを選ぶ際にはximapex一択です!
ちなみに前のモデルであるXim4というコンバーターもバリバリ使うこともできますよ!
ximapexって本当に強くなるの?
ximapexの購入を考えている方はFPSやTPSで強くなるためや快適性を求めていると思います。実際私もコントローラー操作に慣れずにコンバーターを購入しようと決意しました。そして感想としては撃ち合いはかなり強くなると感じました。

始めこそ操作に慣れず使いづらいという印象があったのですが慣れてくるとxim apexのヤバさがわかってきます。エイムアシストの影響があってか「適当に撃ち合っても何故か勝てる!」という今までになかった現象が起き始めたのです。(特にapex legendsでは追いエイムがしやすい)
もちろんゲームによって感度やボタン配置が異なるので設定を煮詰めていかなければいけませんが基本的にかなり有利になることは間違いないと思います。
ximapexでの戦績紹介
私は購入前にximapexコンバーターについて調べてみたのですが本当に強くなるのかと懐疑的でした。実際に使ってみると確実に有利になると実感したので実際の結果を載せていきたいと思います。
私がコンバーターを使い実際にプレイしていたのはapexlegendsというゲームです。以前から配信者やプロゲーマーが配信していてとても人気なゲームですよね。
XIMAPEXを購入し、以前からプレイしていたapex legendsのPC版で使用してみて4000ダメージや爪痕という実績を解除することができました。
最近だと代行などお金を払ってまでこれらの実績を解除する人もいるので結構価値があるのではないかと思います。

XIMAPEXの強い所・弱点
XIMAPEXを使用してきて強い点や弱い点がわかったので細かく解説していきます。
ximapex強い点
撃ち合いが強くなる
ximapexの強い点はまず視点移動がしやすいということです。コントローラのスティック操作と比べ、マウス操作となると直感的なエイムやしやすいのは間違いないですね。またximapexはPCの操作性とはまた違いますがエイムアシストによりエイムを補助してもらうことで真価を発揮できていると感じました。
とくにFPSでは精密性も求められることからコントローラーよりも強くなりやすいのかもしれません。
移動速度が少し上がる
次に強い点は横移動が速くなることです。コントローラーの移動の際にはスティックを大きく動かなさないと最大の移動速度にならず若干のタイムラグが起きるのですが、ximapexはキーボードを押すだけで最大の速度で移動することができます。
特にapexlegendsではこのメリットが発揮されているのか被弾を減っているなと感じました。(キーボード操作はかなりしやすいですね)
また設定することで一つのキーで複数のボタンを一度に入力できる点も便利だと思いました。
武器の反動をコントロールしやすくなる
XIMAPEXには縦感度だけを調整する設定があります。これを自分の好みに設定することで明らかに武器の反動を制御しやすくなります。
例えばマウスを少しだけ下げることで視点が多く移動し反動を制御しやすくなることができます。分かりづらいですがPCのFPSをやっている方ならなんとなく理解してもらえると思います・・・
※どうやらアンチリコイルという無反動にできるものがあるらしいです。(もはやチート)
ximapex弱点
強すぎて通報されることがある
本来ximapexコンバーターの使用は大会などでは禁止されており、ゲームによってはBAN対象になることがあるらしいです。そもそもコントローラーをマウスやキーボードで操作してしまうのはフェアではありませんからね。
またゲームによっては弾が異常に当たるのでチーターだと言われることがあります。
成長が感じられない
良く悪くもコンバーターを使ってしまうとゲームの面白さが欠けてしまうかもしれません。FPSは練習をして撃ち合いや立ち回りがうまくなっていくものなのですがコンバーターを使ってしまうと撃ち合いだけで済んでしまうのですぐに飽きてしまうのではないかと感じました。(撃ち合いだけ猛者になります)
PCに近い操作感ではなかった
私がコンバーターを購入したきっかけにパソコンと近い操作感だという記事見たというのがあったのですがすこし期待外れでした。
ximapexのマウス操作にはコントローラーと同様に加速というものがあり、ゆっくり動かすとかなりゆっくりに、速く動かすとかなり速くみたいな癖?みたいなものがあります。コントローラーの信号なので仕方ないのですがPCでFPSをしていたので期待しすぎていたのかもしれません。(それでもかなり強いですけど)
pcでximapexを使うには?
pcでximapexを使うためにはPS4新型コントローラーが必要です。
※旧型のコントローラーだと反応しないです。
ちなみに新型コントローラーはCUH-ZCT2Jという型番なので注意しましょう
pcへの接続方法
ハブにデバイスを繋げる
pcに接続するにはまずXIMAPEXに対応しているデバイスをハブに接続します。ハブの左から順番にマウス、キーボード、コントローラーをつなぎます。
この際マウスのDPIを最大にすることをおススメします。
個人的にはDPIが高ければ高いほど精密に狙うことができると感じました。またマウスやキーボードは無線の物でも動作することもできますね。
対応しているデバイスはこちらから確認することができるので必ず確認しましょう。
pcにximapexを繋ぐ
ximapexのUSBをPCと接続するとximapex本体が発行します。白色になっていると接続ができていないのでもう一度UBSをつなぎなおします。
XIMAPEXがPC接続できない場合
XIMAPEXが接続できない場合以下のような問題が起きている可能性があります。
- コントローラーが旧型である
- コントローラーをつなぐUSBとの相性が悪い(特に安いUSBだと接続できないです)
- コントローラーとの接続が悪い
- XIMAPEXの純正のハブを使っていない
- XIMAPEX本体の電力不足である
特にゲーミングマウスやキーボードだと光るものが多く電力不足になりやすいのでなるべく光を消すと良いかもです。
アプリ設定方法
XIMAPEXの設定をするためにXIMAPEX Managerというアプリを入手します。
スマホとアプリを接続する

Andoroid版はこちらから IOS版はここのリンクからダウンロードすることができます。次にスマホとアプリを接続するためにスマホの位置情報とBluetoothをONにします。スマホBluetooth画面からXIMAPEXと接続しアプリから接続します。
ライセンス同意
ライセンスの同意をしてから必要データのダウンロードをします。以下の画像のように進んでいけばOKです。

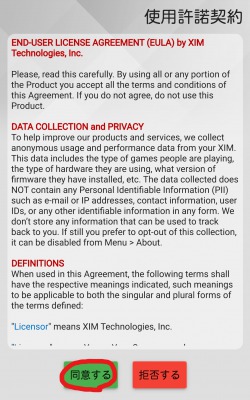

ゲームの設定のやり方
XIMAPEXでゲームをする場合、プレイしたいゲーム内感度を最大にしましょう。例えばAPEXLEGENDSでは詳細設定から画像のように感度を上げます。
次にXIMAPEXMANAGERを開き、右上のボタンを押します。

設定一覧が出てくるので新規設定を開きます。
するとゲームのタイトル一覧が出てくるのでプレイするゲームを探し、新規設定を作成します。もしここでプレイしたいゲームのタイトルが無い場合は他のゲームタイトルで代用することもできます。
設定を読み込む際を右上のボタンを押し、設定の読み込みから保存した設定に変えることができます。

おすすめ設定項目
Y/X割合
この項目は縦感度と横感度を変えることができます。
数字を高くするほど縦の感度が高くなるので武器の反動を制御するのが楽になります。
セカンダリ
セカンダリを設定することで複数の入力を一つのボタンに割り振ることができます。
例えばコントローラー△と▢同時押しをキーボードの一つのキーで入力できるなどができますね。設定するためにはHIP項目のアクションにあるプライマリーを押すことでセカンダリーの設定画面を開きます。
次に設定したいボタンにキーボードを割り当てましょう。
Auxilaiary

この設定は特定のキーを押しているときに感度が変わるというものです。例えば遠距離を狙う際特定のキーを押しっぱなしでに感度を遅くするということができますね。他にも特定の場面で感度を変えることができるのでかなり便利ですね。
設定するためにはエイムダウンサイトの項目を右に行き、Auxilaiaryの欄にある有効にチェックを入れます。有効化の項目に感度を変えたいキーを入力し、設定します。
apexlegendsでの設定公開
この設定は実際に私がApexlegendsで使っている設定になります。この設定を使って4000ハンマーや20キルを達成することができたので割と良い設定だと思います。
お使いのマウスやマウスパットによって使用感が変わってしまうと思いますので参考程度にお願いします。
使用機器
私が使用しているデバイスは以下になります。
- g304 (無線マウス)
- g213(キーボード)
- g640 (マウスパッド)
マウスは公式ドライバでDPIを12000に設定しています。
※DPIを上げた方が確実にエイムが良くなります
こちらからダウンロードできます。
設定コード
XIMAPEXには便利な設定コードがあります。
このコードを使うためにはまずapexlegendsの設定を作ります。

次にこちらから設定コードをコピーし、設定の編集から貼り付けをすることで使用することができます。
ぜひ使ってみてください!